DMU Replay can record a mixture of digital content from audio only to a combination of audio, a video camera, screen content, slides, and the document camera. All classrooms can support at least the recording of audio along with screen and/or slides to meet the requirements of the DMU Replay policy. Items such as extra microphones and cameras can be borrowed from AVloans.
This guide only shows how to record audio and a PowerPoint presentation.
1. Log on to the classroom computer as normal.
2. The DMU Replay software will start automatically – it takes around 30 seconds for it to launch.
3. Log in with your DMU credentials.

In order to log in here you must be an Instructor on a ‘Panopto provisioned’ LearningZone shell. Without this, an error will be displayed and the DMU Replay software will not open. DMU Replay provisioning should be done by module leaders on their LearningZone module shells, click here to view the guide for provisioning a LearningZone module.
4. The DMU Replay software will be displayed with the default settings (set to record the lectern microphone and a PowerPoint presentation).
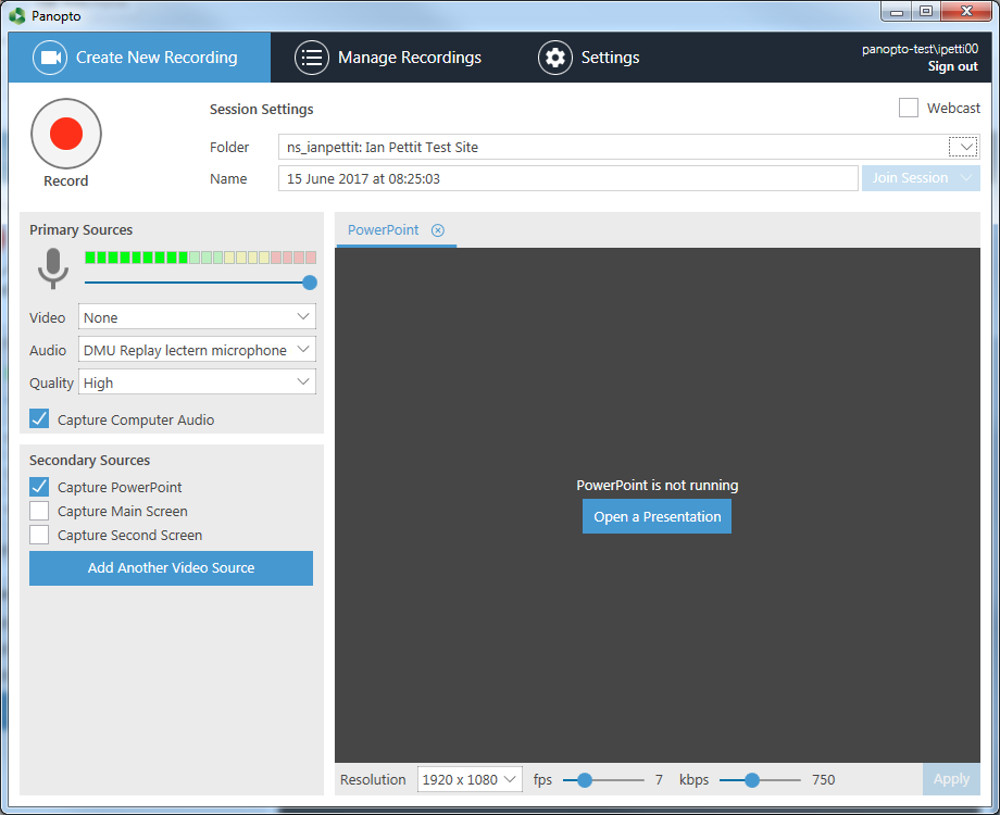
5. Click the arrow button to select the LearningZone module shell that the recording will be associated with – this is an important step.

6. In the list that appears, click on the desired LearningZone module shell.
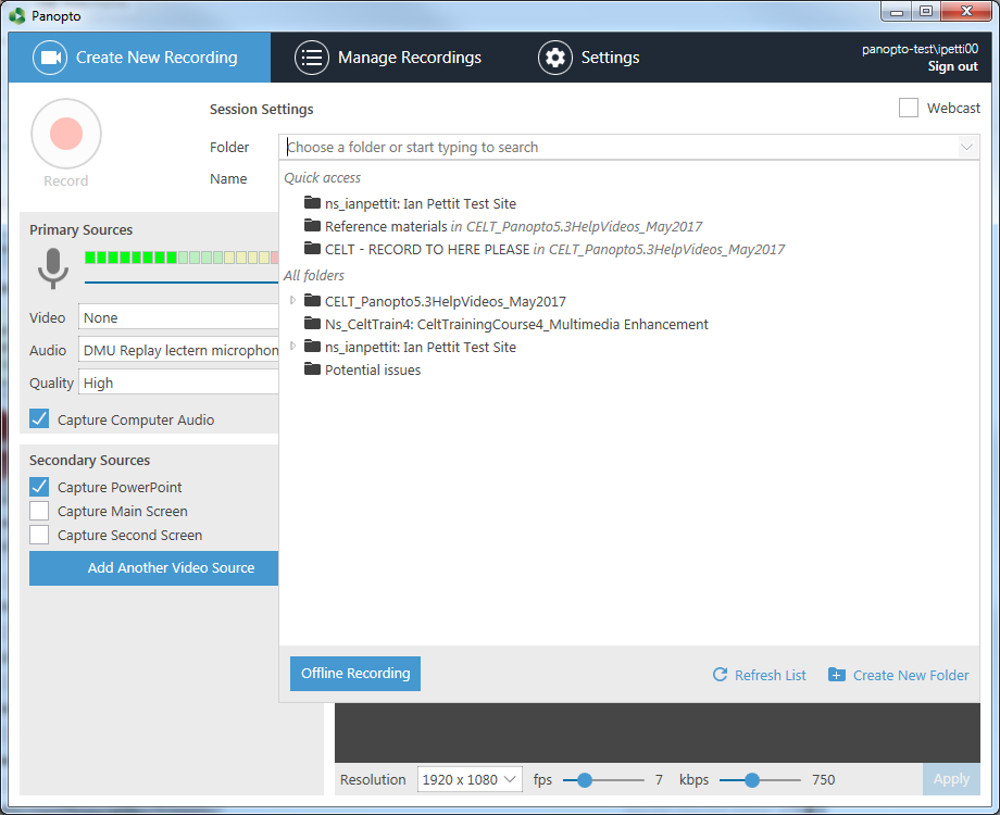
7. Click the Open a Presentation button.
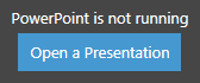
8. Locate your PowerPoint slides and click the Open button.
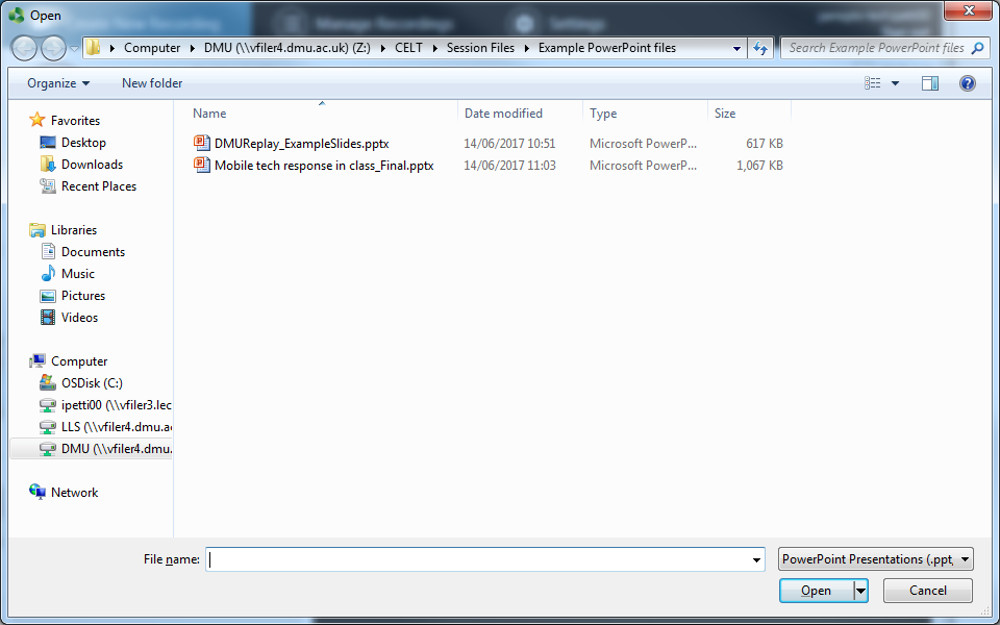
9. You will now see a box asking if you want to begin the recording once PowerPoint is open.
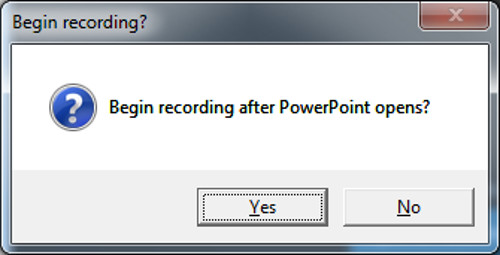
10. Click Yes and your first slide will be automatically displayed – this means that the recording has now started and you can begin your lecture/session.
11. Once the lecture/session is finished and you are ready to stop the recording, click the Stop button.
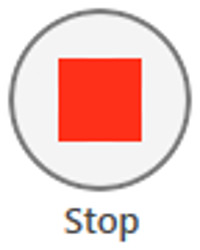
12. You will be notified that the recording has completed successfully, click the Upload button.
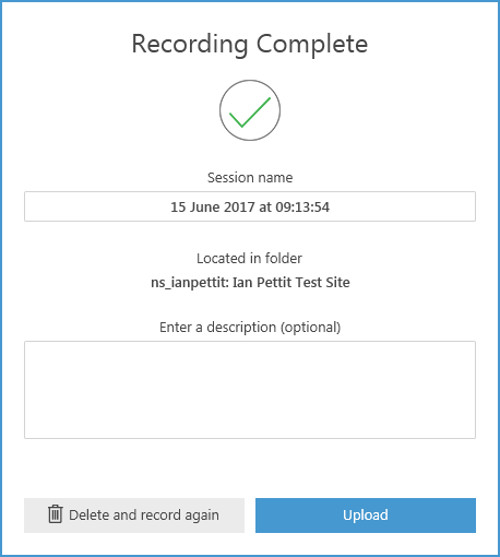
DMU Replay will now upload the recording for processing and you must wait until the upload process has finished before logging off of the computer.
You can now embed the recording in your LearningZone module.
If you wish to explore different ways in which DMU Replay may be deployed in your teaching – please contact your Faculty Digital Learning and Teaching Consultant.
