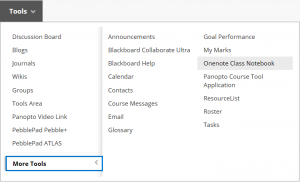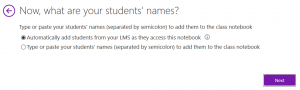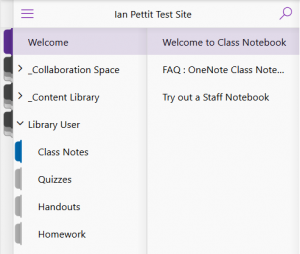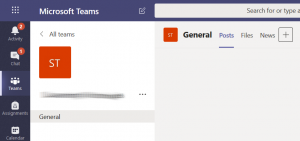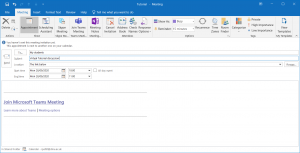![]() Microsoft Office 365 can be used to support various teaching and assessment scenarios, but it does not fully integrate with other DMU systems. Therefore an elelment of manual administration is required regarding student enrolments when using this technology in the curriculum.
Microsoft Office 365 can be used to support various teaching and assessment scenarios, but it does not fully integrate with other DMU systems. Therefore an elelment of manual administration is required regarding student enrolments when using this technology in the curriculum.
Onenote Class Notebook
The Onenote Class Notebook provides a digital space for students and staff members to interact and collaborate. The simplest way to create a Onenote Class Notebook for your module is to use the Blackboard Tool. By clicking the Onenote Class Notebook Tool in Blackboard you will be presented with a step by step guide that will create the Class Notebook. To ensure some linkage between student enrolments in Blackboard and the Onenote Class Notebook, please ensure the option to Automatically add students from your LMS as they access this notebook is selected.
Once the Onenote Class Notebook is created, students will be able to access it via the Blackboard shell. Having ensured that the option to Automatically add students from your LMS as they access this notebook was selected; as students enter the Class Notebook a personal space for them will be created and you will start to see these spaces build as more stduents choose to click the link from Blackboard.
![]() Students will only be added to the Class Notebook if they choose to click the link from Blackboard. The integration between the two systems is not sophisticated and the new Class Notebook cannot ‘pull’ the students through from Blackboard.
Students will only be added to the Class Notebook if they choose to click the link from Blackboard. The integration between the two systems is not sophisticated and the new Class Notebook cannot ‘pull’ the students through from Blackboard.
The blank Class Notebook contains three sections:
- Welcome – a space where you can post information and a general welcome message. Only staff members can change this page
- Collaboration Space – students can add and amend content on this page, it can be used as a Wiki space or a space for students to add links to work, upload content or work together
- Content Library – this space can only be changed by staff members and is designed as a content repository.
We can add new pages witin each of the sections and these pages will automatically inherit the permissions from their section. For example; a new page created within the Collaboration Space will automatically allow students the ability to add and amend content on that page. Whereas a new page in the Content Library will automatically be set as read only for students using the Class Notebook.
As students choose to access the Class Notebook from Blackboard they will automatically be added to the Class Notebook and a personal area for each student will be created. This area will contain the following sections:
- Class Notes
- Quizzes
- Handouts
- Homework
As staff members we can generate quizzes, homework assignments and handouts that can be distributed to the students using these sections. Unfortunatley the Assignment tool does not work due to the limited Blackboard integration and the type of Teams that DMU has access to – this should not be used. The students can use the Class Notes section to make their own notes during taught sessions or for revision activities.
As a staff member you can see all of the student areas that have been created but the students will only be able to see their own sections.
Teams
A Microsoft Team can be used as a hub for engaging with students but unlike the Onenote Class Notebook there is no Blackboard Tool or basic integration.
![]() To request a Team for your module please contact ITMS at itmsservicedesk@dmu.ac.uk. Once this is set up you will need to add each of your students to the Team using either their name or pnumber. Students will not be able to download and install the Microsoft Teams application – they can only access a Team using the internet – please be aware of this when using a Team as some functions will not work in the web browser.
To request a Team for your module please contact ITMS at itmsservicedesk@dmu.ac.uk. Once this is set up you will need to add each of your students to the Team using either their name or pnumber. Students will not be able to download and install the Microsoft Teams application – they can only access a Team using the internet – please be aware of this when using a Team as some functions will not work in the web browser.
A Team acts like a hub – on its own it provides the ability for staff and students to contribute to a Chat feed (Posts) and there is a Files link that provides access to the Team’s associated SharePoint repository.
Clicking the “+” button we can add in other features and functions to help support and engage with students.
![]() There is a Onenote Class Notebook tool available in Teams but unfortunatley this cannot be hooked into a Onenote Class Notebook created through Blackboard. To avoid confusion, if you are planning to use a Onenote Class Notebook it is recommended to use either the Blackboard tool or the Teams tool to create the Class Notebook – please do not use both as this will create two spaces for the students and will be confusing.
There is a Onenote Class Notebook tool available in Teams but unfortunatley this cannot be hooked into a Onenote Class Notebook created through Blackboard. To avoid confusion, if you are planning to use a Onenote Class Notebook it is recommended to use either the Blackboard tool or the Teams tool to create the Class Notebook – please do not use both as this will create two spaces for the students and will be confusing.
As standard a Team will be created with one Channel, the General Channel. We can add new Channels to a Team and in turn provide different functions and Tabs for each Channel. For example; we could leave the General Channel with the Posts tab but add a Lectures channel and plug in the Files tab with a link to all of our lecture materials. Alternativley, we could add a Tutorials Channel and use this exclusivley for video chatting with tutorial groups.
Teams and Outlook
Perhaps the simplest way to engage with students using Teams is via Microsoft Outlook. When using the calendar in Outlook there is now a Teams Meeting button when creating Calender entries. Using this button we can schedule Teams conversations and send invitations to students which will be delivered to their DMU (pnumber@my365.dmu.ac.uk) email address. If we want to integrate a Teams conversation into timetabled sessions we can add the Timetable to our Outlook Calendar and click the Teams Meeting button on each of the Calender entries – adding the students to the entry using the Scheduling Assistant will ensure that each student receives the Outlook entry with the link to the Teams Meeting space.
![]() Teams Meetings created in this way using Outlook are one-off spaces and will not integrate with a Team that you may have requested from ITMS.
Teams Meetings created in this way using Outlook are one-off spaces and will not integrate with a Team that you may have requested from ITMS.