DMU Replay can be used to create content outside of the classroom – for example, you may wish to create a short 10 minute recording as pre-sessional content for your students to access before they attend your mid-week seminar.
DMU Replay can record a mixture of digital content from audio only to a combination of audio, a video camera, screen content, slides, and the document camera. This guide only shows how to record audio and a PowerPoint presentation.
1. On your PC, click the windows icon and select the DMU Replay software.
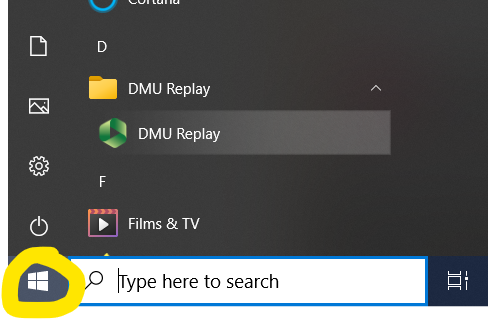
If you do not have the DMU Replay software on your PC – contact ITMS (ext: 6050) and ask them to install the software on your PC.
2. Sign in with you DMU credentials.
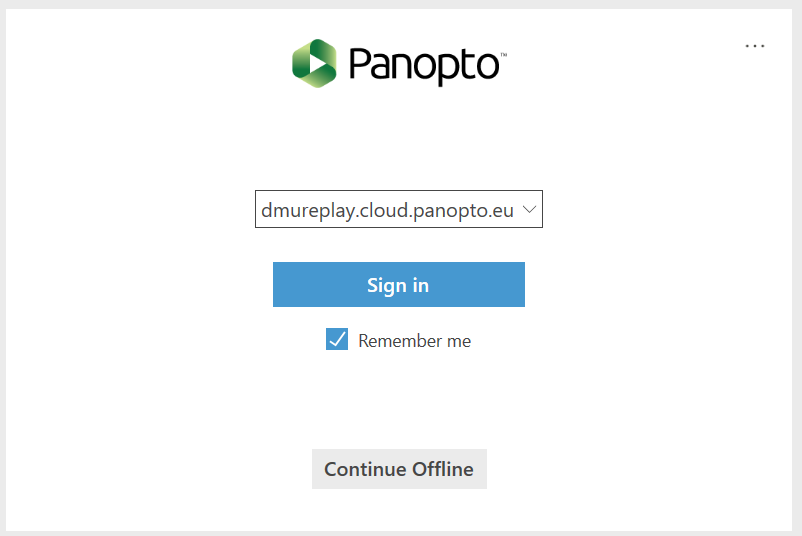
3. The DMU Replay window will open. Unlike in a classroom, there will be no default Audio device selected.
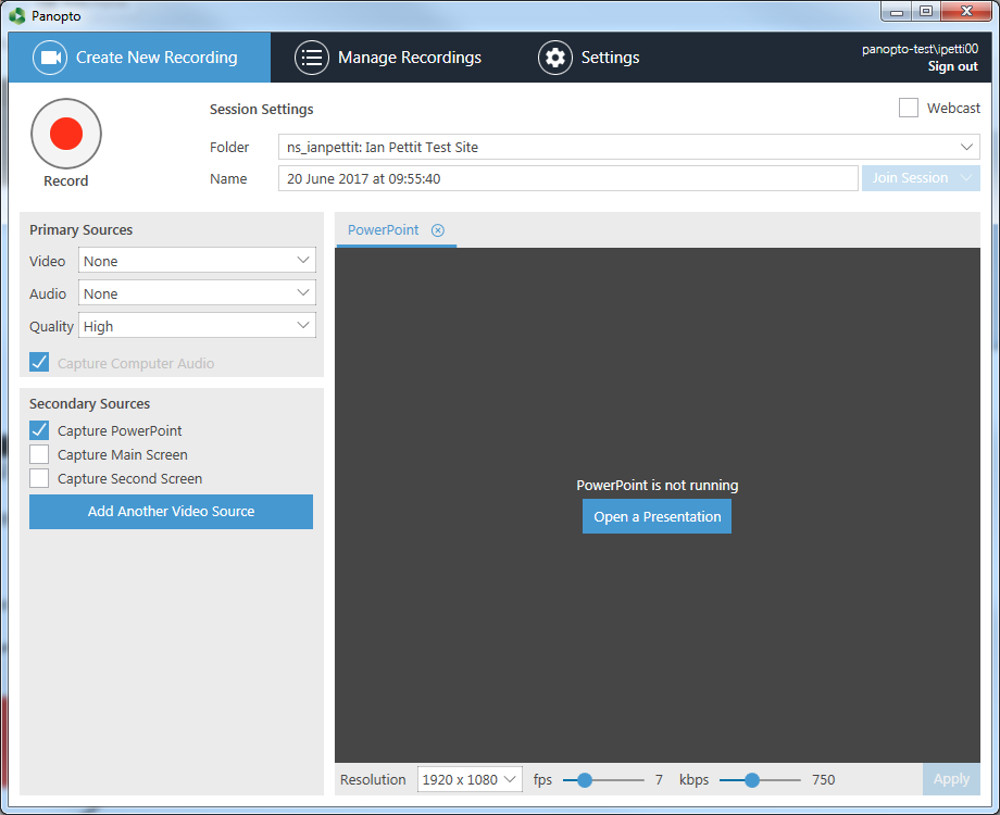
4. Select the audio device – this could be a headset (if you are using a headset with a microphone) or the built in microphone of your PC (in this case the PC microphone has been selected).
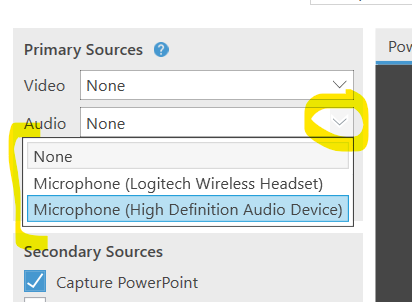
5. Click the arrow button to select the LearningZone module shell that the recording will be associated with – this is an important step.

6. In the list that appears, click on the desired LearningZone module shell.
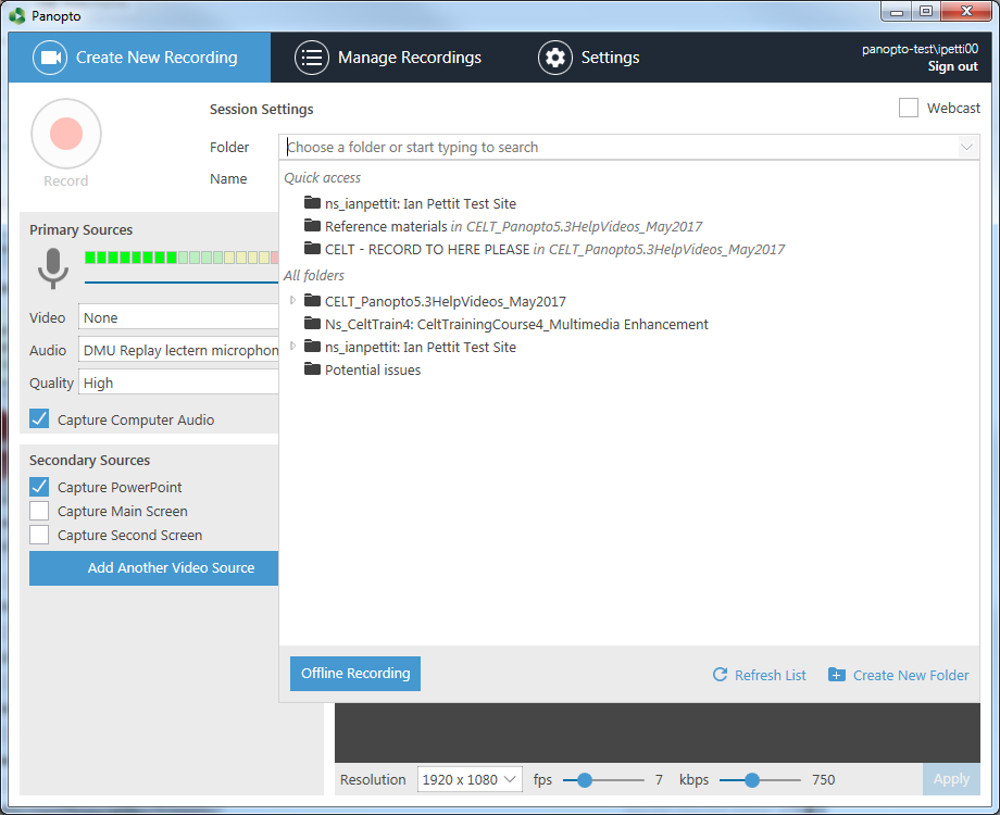
7. Click the Open a Presentation button.
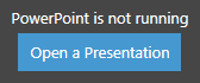
8. Locate your PowerPoint slides and click the Open button.
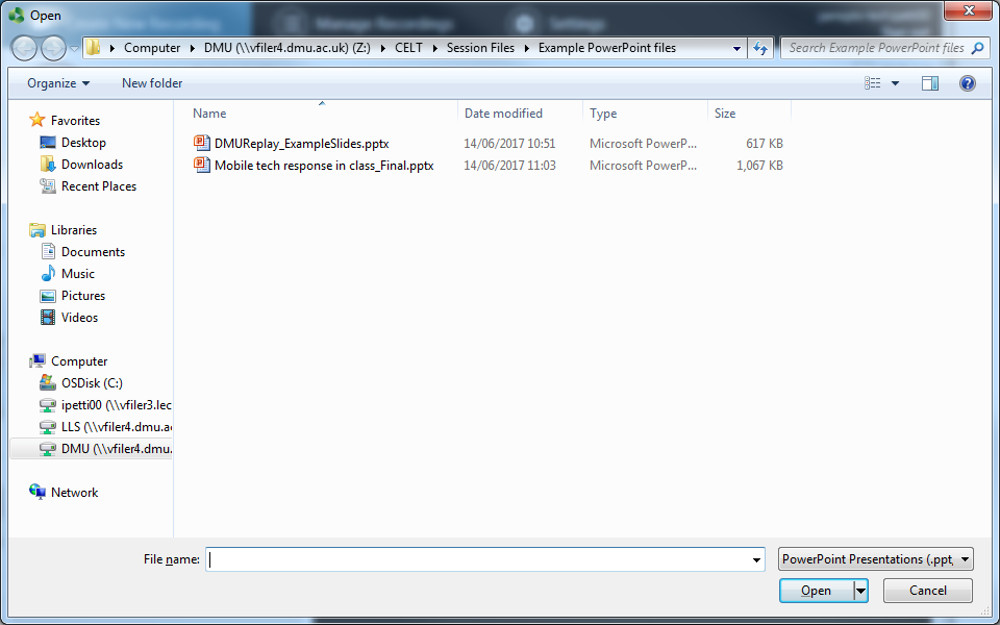
9. You will now see a box asking if you want to begin the recording once PowerPoint is open.
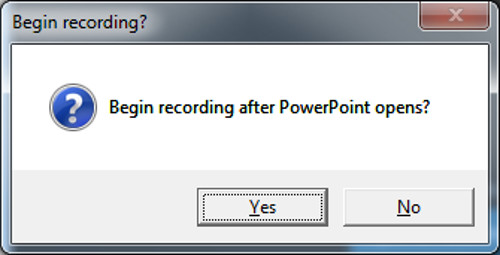
10. Click Yes and your first slide will be automatically displayed – this means that the recording has now started and you can begin your presentation.
11. Once the presentation is finished and you are ready to stop the recording, click the Stop button.
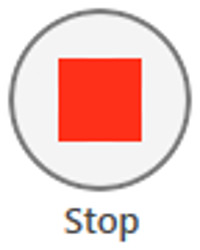
12. You will be notified that the recording has completed successfully, click the Upload button.
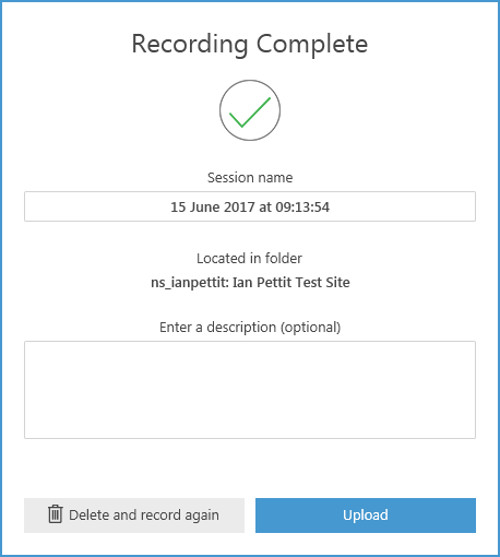
DMU Replay will now upload the recording for processing and you must wait until the upload process has finished before logging off of the computer.
You can now embed the recording in your LearningZone module.
If you wish to explore different ways in which DMU Replay may be deployed in your teaching – please contact your Faculty Digital Learning and Teaching Consultant.
